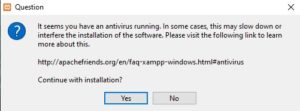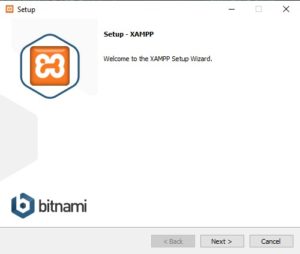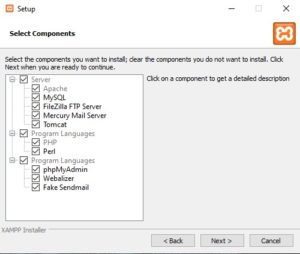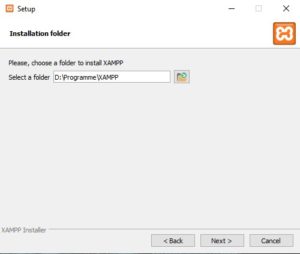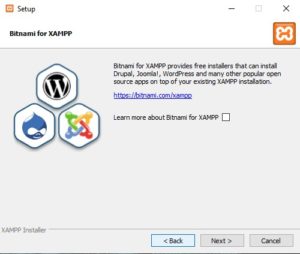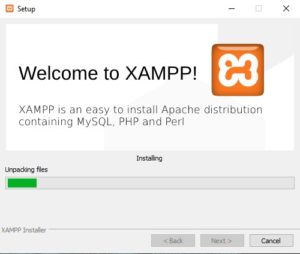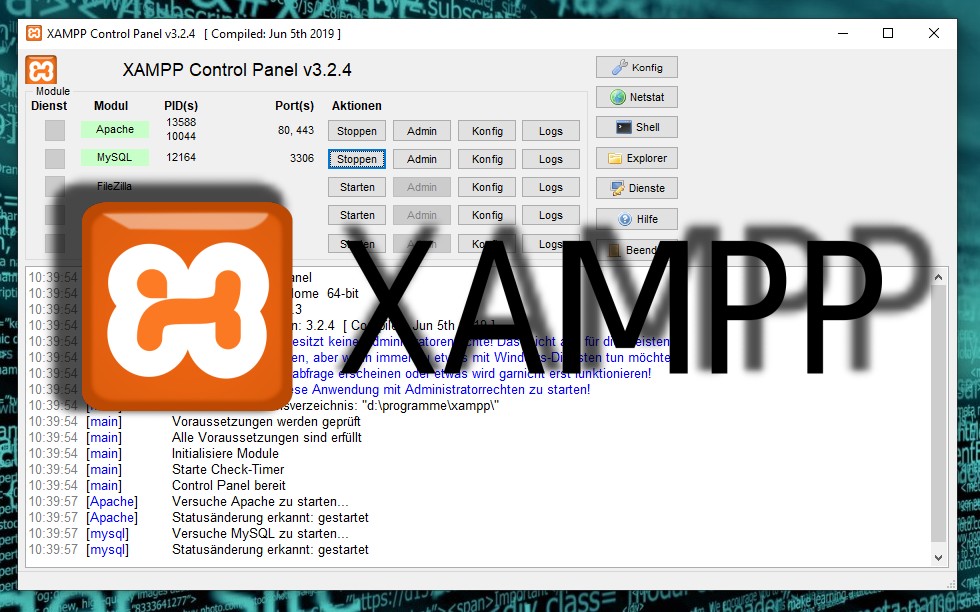
XAMPP ist eine kostenlose Open Source Software, mit der Sie die Möglichkeit haben u.a. WordPress auf lokaler Ebene, also auf Ihrem Datenträger, zu installieren. Mit XAMPP können Sie lokal in einer Testumgebung eine Webseite erstellen. Das hat zahlreiche Vorteile, z.b. wenn Sie ein neues Theme, neue Plugins oder eine neue Programmierung testen möchten. XAMPP hat einen integrierten Webserver, der die selben Komponenten und Funktionen eines Apache-Servers hat und ermöglicht es daher MariaDB, PHP und Perl auszuführen.
XAMPP installieren
“Es ist sehr einfach XAMPP zu installieren und anschließend mit WordPress in der Testumgebung zu arbeiten. Hierzu folgen Sie ganz einfach der folgenden Anleitung.”
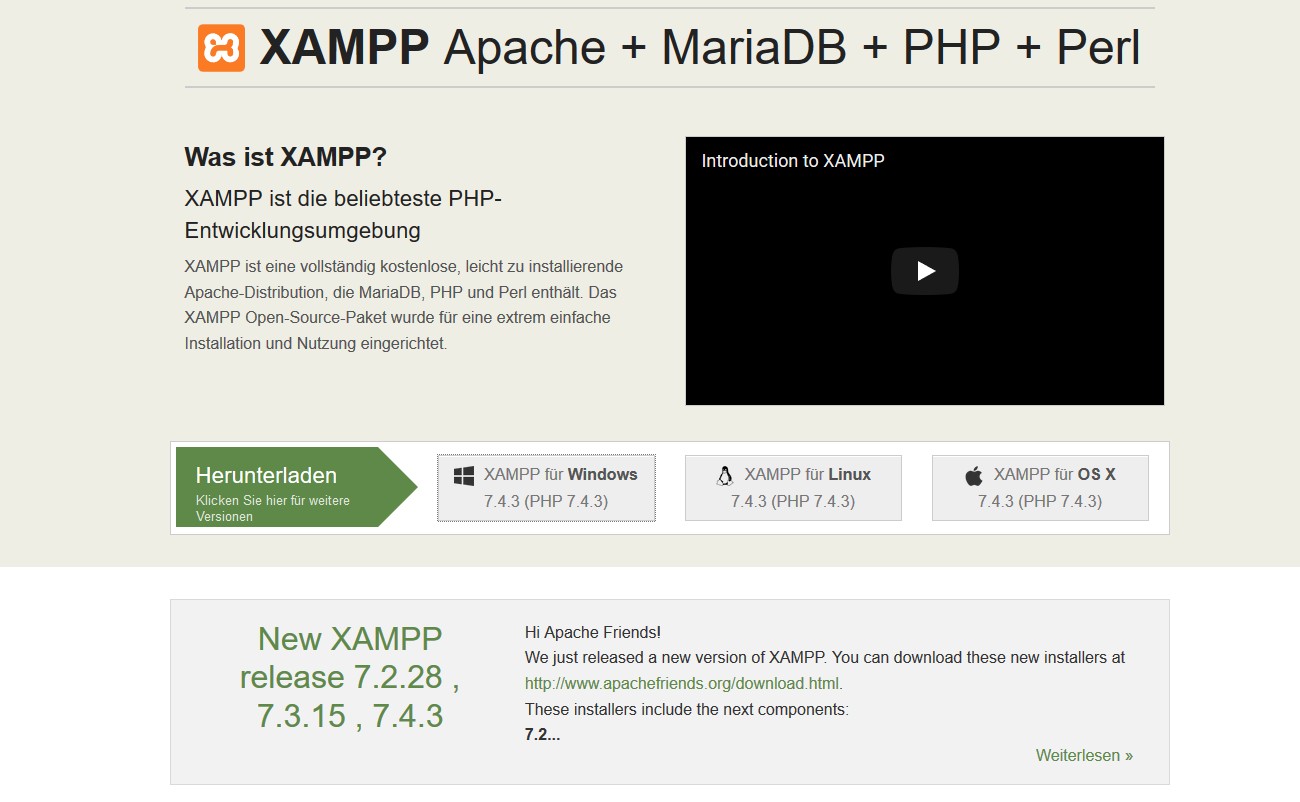
Ich habe XAMPP von apachefriends.org heruntergeladen, es kann jedoch auch von Portalen wie heise.de und chip.de heruntergeladen werden. Nachdem Sie die Installation begonnen haben, kann es sein, dass ein Virus-Schutz-Programm oder auch die Firewall die Installation verhindert. In dem Fall müssten Sie zumindest temporär die entsprechende Software deaktivieren. Es erscheint direkt zu Beginn ein Hinweis, klicken Sie auf Yes, um die Installation fortzuführen.
Anleitung zur Installation von XAMPP
An sich ist die Installation selbsterklärend und ohne große Hürden. Sie werden zu Beginn einen generellen Hinweis bezüglich eines Anti-Virus-Programms erhalten, bestätigen Sie mit Yes. Wenn es zu Problemen bei der Installation kommt, dann weil die Installation von Ihrem Virus-Schutz-Programms oder Ihrer Firewall verhindert wird. Nach der Willkommensnachricht müssen Sie die Komponenten auswählen.
Ich möchte in diesem Artikel darauf eingehen wie man WordPress mit XAMPP auf lokaler Ebene ausführen kann, von daher möchte ich primär auf die Komponenten eingehen, die wir für WordPress benötigen. Vor allem Tomcat und auch den Mercury MailServer benötigen wir für diese Demonstration nicht. Es hat aber auch keine Nachteile, wenn Sie direkt zu Beginn alle Komponenten installieren. Diese können hinterher benötigt werden und hilfreich sein. Vor allem der FTP-Server dient dazu direkt eine Schnittstelle für einen Upload zu schaffen. Wählen Sie im nächsten Schritt den Ordner aus, in dem XAMPP gespeichert werden soll.
Bitnami für XAMPP bietet die Möglichkeit einer 1-Klick-Anwendung von WordPress und anderen CMS-Systemen. Anschließend werden die Files entpackt und die Installation wird ausgeführt.
- Hinweis Anti-Virus, ignorieren und weiter, ggf. Virus-Programm deaktivieren
- Setup und Willkommensnachricht
- Wählen Sie die zu installierenden Komponenten
- Ordner wählen, um XAMPP zu speichern
- Bitnami-Info
- Installation wird durchgeführt
XAMPP Control Panel
Sobald die Installation erfolgreich abgeschlossen ist, können wir das Control Panel von XAMPP starten. Was wollen wir tun? Wir wollen eine WordPress-Installation auf lokaler Ebene ausführen und lokal mit WordPress arbeiten. Hierzu benötigen wir das Apache-Modul als Webserver und das MySQL-Modul, um die Daten in der lokalen Datenbank erfassen zu können.
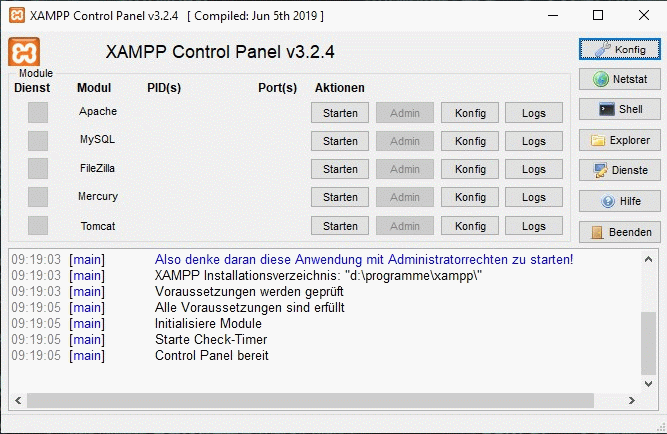
Nachdem wir die Module Apache und MySQL über Starten aktiviert haben, kann es auch schon losgehen mit unserer WordPress-Installation. Auch die Installation von WordPress ist kein Hexenwerk. Eine 1-Klick-Anwendung hilft den Neueinsteigern, aber auch wenn Sie Neueinsteiger sind, ist der herkömmliche Weg ohne große Herausforderung möglich.
phpMyAdmin auf Localhost
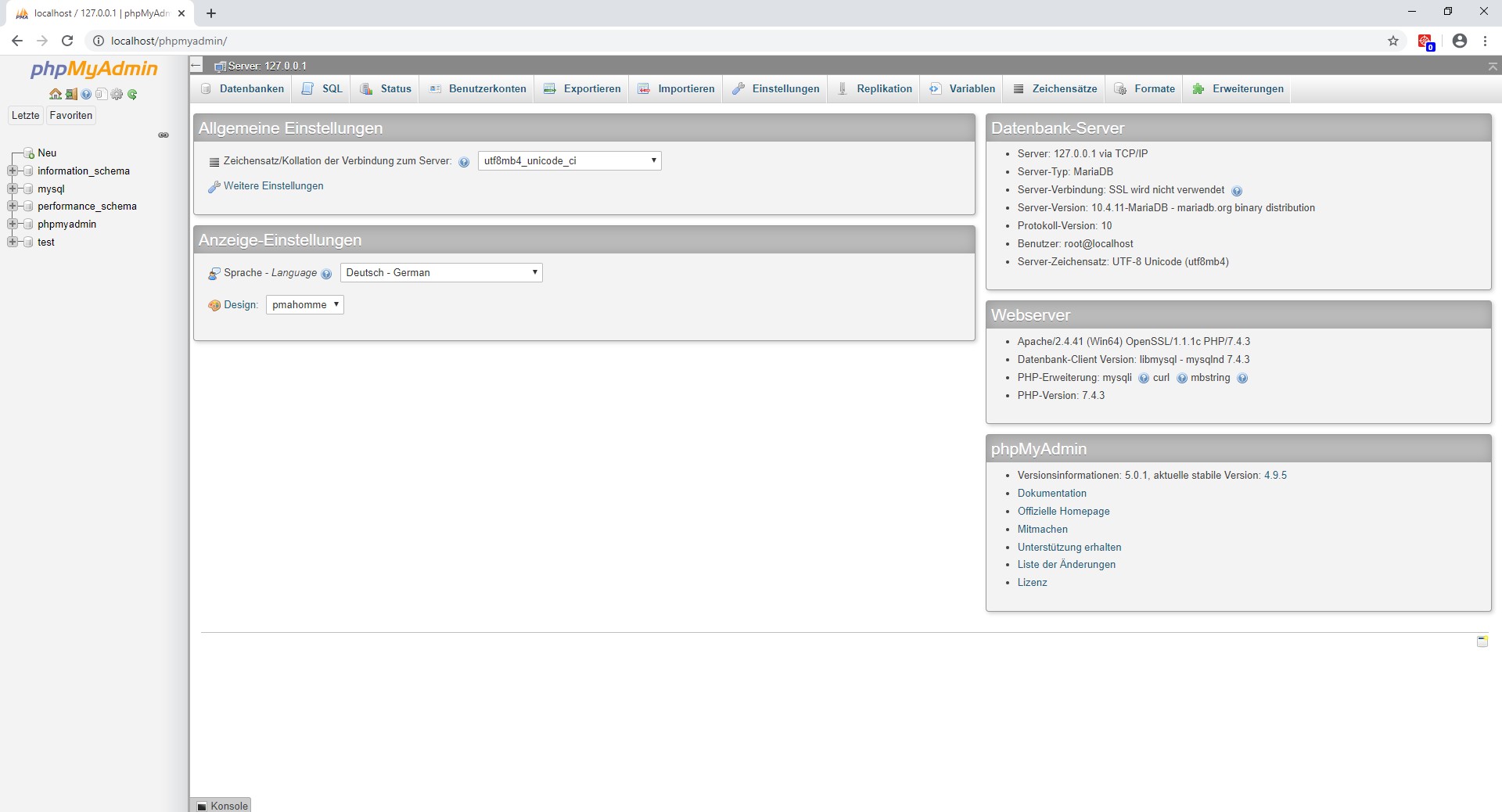
Wenn Sie nun in Ihrem Browser folgende URL aufrufen, rufen Sie die Datenbank auf lokaler Ebene auf:
Klicken Sie links auf Neu oder oben auf Datenbank, um dann eine neue Datenbank anzulegen. Wir haben uns für WordPress als Datenbankname entschieden. Diese erscheint dann unterhalb von test.
Unsere nächste Aufgabe ist es nun WordPress von offizieller Seite herunterzuladen.
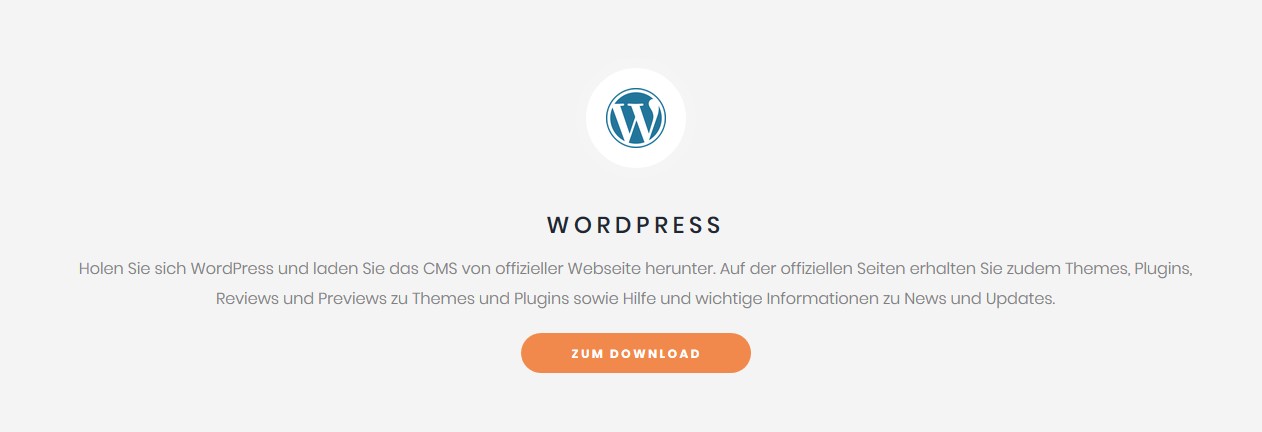 Sobald wir WordPress heruntergeladen haben, müssen wir WordPress entpacken und in den htdocs Ordner packen, welcher unterhalb des XAMPP Ordners liegt, den Sie bei der Installation erstellt haben.
Sobald wir WordPress heruntergeladen haben, müssen wir WordPress entpacken und in den htdocs Ordner packen, welcher unterhalb des XAMPP Ordners liegt, den Sie bei der Installation erstellt haben.
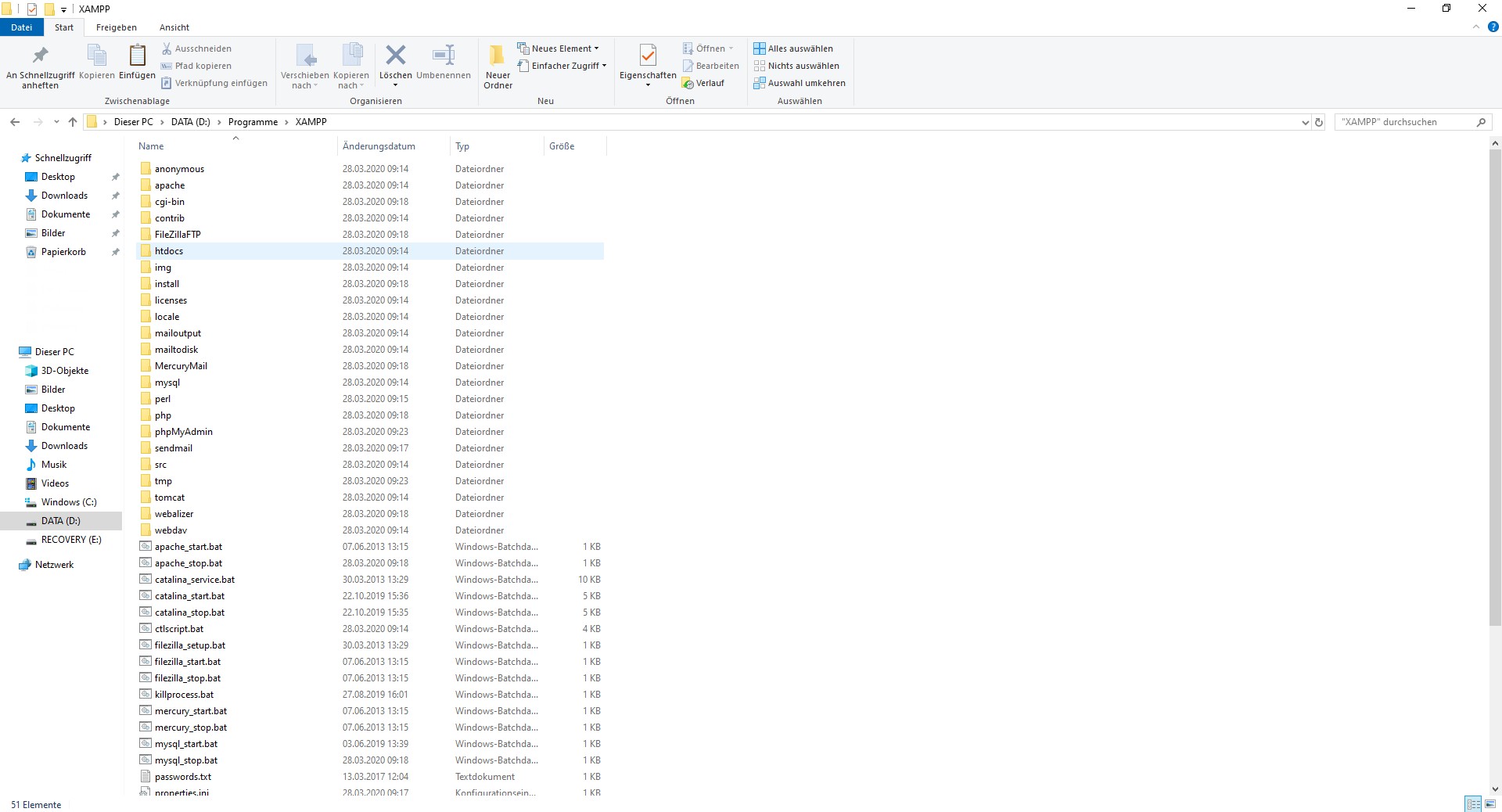
WordPress liegt jetzt im folgenden Pfad:
WordPress auf lokaler Ebene installieren
Nun kann die Installation von WordPress beginnen. Der Aufwand, der sich durch die Installation von XAMPP ergeben hat, ist einmalig, insofern Sie die Software nicht wieder deinstallieren sollten. Der Aufwand der WordPress-Installation ist nicht erwähnenswert, vor allem nicht, wenn man bereits eine Routine hat.
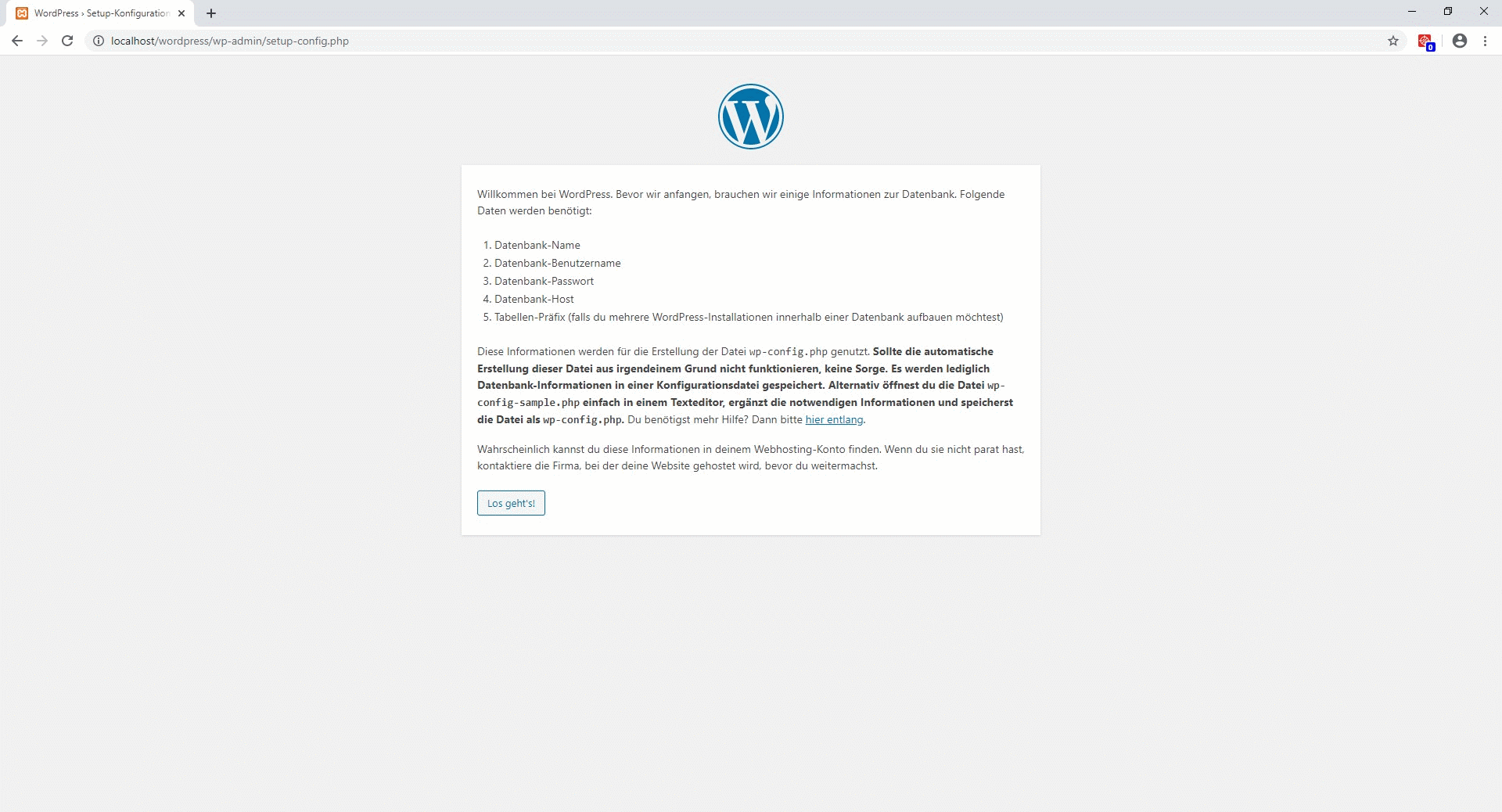
Wer bereits eine Routine hat, was die Installation von WordPress betrifft, der wird sich leicht tun. Denn die Installation auf lokaler Ebene unterscheidet sich nicht groß zu der auf online Ebene. Einige Kleinigkeiten unterscheiden sich dann doch. Als Datenbankname erfassen Sie bitte den Ihrer angelegten Datenbank. Wir haben die Datenbank mit dem Datenbanknamen WordPress angelegt, also geben wir das auch bei der Installation an.
Spätestens jetzt unterscheidet sich die Konfiguration zu einer Online-Installation. Benutzername auf der lokalen Ebene ist standardmäßig root. Einfach nur root. Das Passwort-Feld bleibt leer, hier tragen wir kein Passwort ein, es wird lokal nicht benötigt. Der Datenbank-Host ist selbstverständlich localhost. Der Tabellen-Präfix wird standardmäßig bei WordPress mit wp_ vorgegeben. Dieser kann individuell angepasst werden. Ich benenne den häufig gleichnamig des Projekts.
Sobald Sie nun auf Senden geklickt haben müssen relevante Daten, darunter Login-Daten, vergeben werden.
- Titel der Webseite (optional, in unserem Fall WordPress XAMPP)
- Benutzername (Wir haben im Beispiel den Namen XAMPP verwendet)
- Passwort (Ist für den Login ins Dashboard relevant)
- E-Mail-Adresse
Glückwunsch! Die Installation von WordPress auf lokaler Ebene konnte erfolgreich abgeschlossen werden!
In lokales WordPress Dashboard einloggen
Wenn Sie nun auf lokaler Ebene mit Ihrer Arbeit beginnen möchten, so rufen Sie den Pfad zur wp-login.php auf. In unserem Beispiel ist das folgender Pfad, über den Sie ins Dashboard gelangen:
http://localhost/wordpress/wp-login.php
Die Authentifizierung haben Sie selbst vergeben. Benutzername und Passwort, die Sie bei der WordPress-Installation dem System übermittelt haben.
Fazit XAMPP für WordPress
Es mag Webentwickler geben, die es bevorzugen direkt online WordPress zu installieren. Es gibt jedoch zahlreiche Vorteile, die für den Aufbau der Website auf lokaler Ebene sprechen. In der Regel werden Webseiten offline erstellt. HTML und CSS können offline im Browser ausgeführt werden, PHP und Perl als echte Programmiersprachen jedoch nicht. XAMPP macht es Entwicklern möglich auf lokaler Ebene, auch offline, u.a. Webseiten schneller und einfacher zu entwickeln.